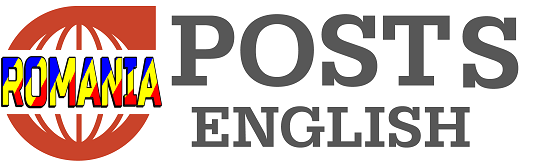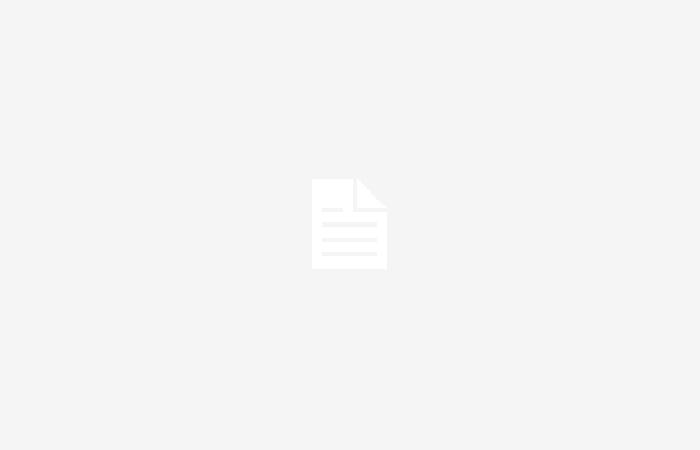In basic search, Windows indexes files in the Four main device locations: In the Documents, Pictures, Music, and Desktop folders, as well as in all their subfolders. To expand the search to other areas, users must The ability to adjust these preferences. To do this, go to Settings via the Start menu, then go to the Privacy & Security and Windows Search tabs. In the “Find my files” section, the “Classic” option is usually selected at the top. By selecting this option, you can then select “Customize Search Locations” and “Edit” to add new folders to the list of places you want the system to index.
Alternatively, instead of selecting “Classic”, you can select the “Enhanced” setting, which allows you to Include your entire computer in searches. Microsoft Note that this setting may affect CPU usage and battery life, which may not be optimal for all users.
There is also an option further down on the said page Exclude some folders from the search. By excluding those files that you know will not be searchable, you can speed up the indexing process. By specifying the locations where Windows should look, the user opens the path Efficient file searchwhich can significantly improve work organization and computer use efficiency.
Also read: Priceless treasures in the trash? They found the first desktop computers
The Windows taskbar, located directly next to the Start menu button, is equipped with Job search box or magnifying glass icon, which serves as a starting point for locating files on your computer. Entering a partial name for the file you are looking for will start the search process Results are displayed almost instantlyis revealed successively as more messages are entered.
Alternatively, users can use the search box that appears after activating the Start menu. This field answers your question by making suggestions The most accurate matchesAnd also provides additional advice if needed. An important convenience are tabs that contain categories such as documents, the pictures or folders, allowing you to quickly filter the results and focus on the most important files.
When interpreting queries, Windows can prioritize results from the Internet or directly from the Start menu, forcing you to use additional filtering options to get the best results. When searching for recently installed apps or recently used documents, this is especially useful Feature of direct access to recommended applications and files, available by clicking the Start menu button. This feature significantly reduces the time required to access frequently used resources, eliminating the need to search the entire system Search for individual items. Thanks to these mechanisms, Windows provides intuitive and powerful tools for managing and finding files, ensuring that users can work smoothly and access the data they need without unnecessary barriers.
Also Read: Waiting for Windows 12? Microsoft has revealed important information
To conduct a more detailed research, you should Open File Explorer and use the search box. It is important in this case that the operation takes place in the context of the current folder and its subdirectories, allowing precise searching in specific areas. To search your entire computer, the first step should be to select This PC from the left navigation pane.
For those with incomplete filename information, mark with an asterisk Can be used as a wildcard,Replace any sequence of characters
. For example, typing pr* may reveal files named “program”, “recipe” or “adventure”. File Explorer also allows you to use a question mark (?) as a substitute for a single letter in a search, which can return results like “paz,” “pcz,” or “pyz” when you search for p? z. Adding a specific file extension to your search, such as *.txt, will display all text files in the current folder and subfolders.
Also read: How to insert a table of contents in Word and other popular documents? In the market on demand there are manyTools that support file searching
Which can be an invaluable aid in organizing the digital chaos. Although many of these tools offer similar functionality to the standard Windows File Explorer, they often have a more accessible interface. Agent Ransack is an example of a tool that combines speed and simple design, allowing efficient searches of both filenames and their contents. Due to the intuitive user interface, the user can easily specify the search field using advanced options like wildcards and boolean operators, which helps a lot.It improves the process of finding the necessary data
. Everything, in turn, stands out as the tool with the greatest ease of use, allowing you to quickly search for files without loading system resources, making it an ideal solution for users who value speed and simplicity. SearchMyFiles adds another dimension to your search, with options to refine your search criteria such as file size, date modified and certain attributes, helping youEffective filtering of results